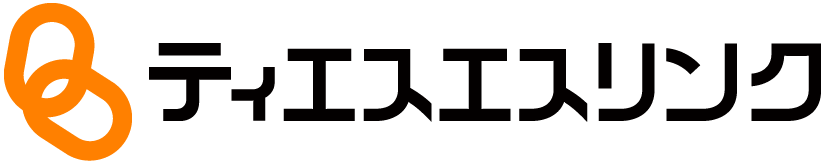「TSViewer」の画面とメニュー
「TSViewer」の画面とメニューバーについて説明します。
起動時のメイン画面
「TSViewer」を起動したときのメイン画面です。暗号化ファイルをドラッグ&ドロップします。
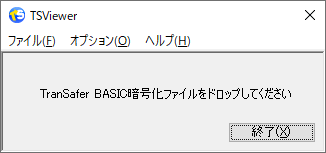
暗号化ファイルの認証画面
暗号化ファイルを開くときのパスワード認証画面です。
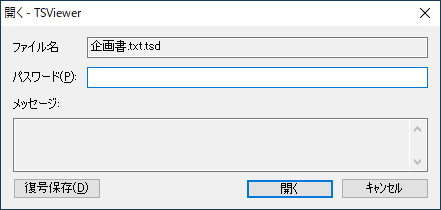
- [パスワード]:
閲覧/閲覧印刷/復号パスワードのどれかを入力します。
※ファイルを暗号化するときに設定されたパスワードです。 - [メッセージ]:
ファイルに設定されたメッセージが表示されます。
- [復号保存]:
暗号化ファイルから元のファイルを取り出す(復号)ときに利用します。
- [開く]:
入力したパスワードに一致した利用モード(閲覧/閲覧印刷/再暗号化)で起動します。
- [キャンセル]:
ファイルの利用をキャンセルします。
プログラムの更新通知画面
新しい「TSViewer」プログラムがリリースされたときに、プログラムの更新通知が表示されます。以下の画面よりダウンロードサイトにアクセスし、最新バージョンのプログラムをダウンロードしてアップデートします。
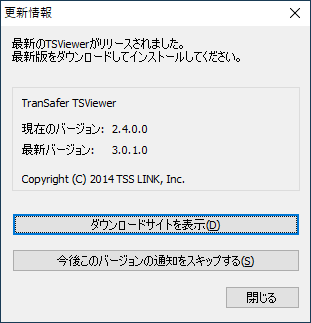
- [ダウンロードサイトを表示]:
最新バージョンのプログラムダウンロードサイトへジャンプします。
- [今後このバージョンの通知をスキップする]:
今回のバージョンの通知がスキップされ、更新情報ダイアログは表示されなくなります。
スキップ後、新しいバージョンがリリースされた場合は、再度通知が行われるようになります。 - [閉じる]:
ダイアログを閉じます。
[ファイル]メニュー
![[ファイル]メニュー [ファイル]メニュー](https://www.tsslk.jp/uploads/help/tsbhelp-jp/4_0/tv_menu_file.png)
- [暗号化ファイルを開く]:
ファイルを選択して閲覧します。
- [終了]:
「TSViewer」を終了します。
[オプション]メニュー
![[オプション]メニュー [オプション]メニュー](https://www.tsslk.jp/uploads/help/tsbhelp-jp/4_0/tv_menu_op.png)
- [オプション]:
ご利用のトランセーファー BASICのバージョンで、設定画面が異なります。- <Ver.4.1以上をお使いの場合>
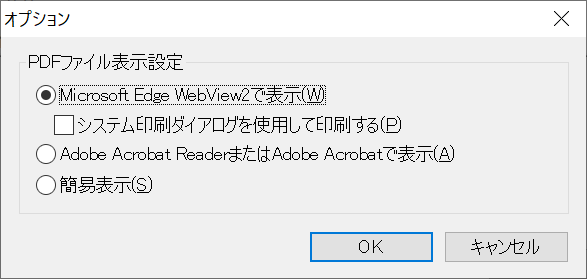
初期値では、PDF暗号化ファイルを、常にMicrosoft Edge WebView2を利用して表示します。本オプションで「Adobe Acrobat ReaderまたはAdobe Acrobatで表示」または「簡易表示」を選ぶと、選んだ方法で常に表示するようになります。
※「システム印刷ダイアログを使用して印刷する」にチェックを入れると、印刷時に、常にシステム印刷ダイアログを使用します。
※簡易表示機能はWindows10以降に対応しています。
- <Ver.4.0.3以下をお使いの場合>
![[PDFファイル表示設定] [PDFファイル表示設定]](https://www.tsslk.jp/uploads/help/tsbhelp-jp/4_0/tv_pdf_op.png)
初期値では、PDF暗号化ファイルを、常にAdobe Acrobat ReaderまたはAdobe Acrobatを利用して表示します。本オプションで「Adobe Acrobat ReaderまたはAdobe Acrobatを利用せずに簡易表示を行う」を選ぶと、常に簡易表示するようになります。
※簡易表示機能はWindows10以降に対応しています。
- <Ver.4.1以上をお使いの場合>
[ヘルプ]メニュー
![[ヘルプ]メニュー [ヘルプ]メニュー](https://www.tsslk.jp/uploads/help/tsbhelp-jp/4_0/tv_menu_help.png)
- [オンラインヘルプ]:
「トランセーファー BASIC」のオンラインヘルプサイトにジャンプします。
- [ダウンロードサイト]:
「TSViewer」の最新プログラムを入手できるダウンロードサイトにジャンプします。
- [端末情報]:
端末情報を取得します。
- [バージョン情報]:
バージョン情報を表示します。