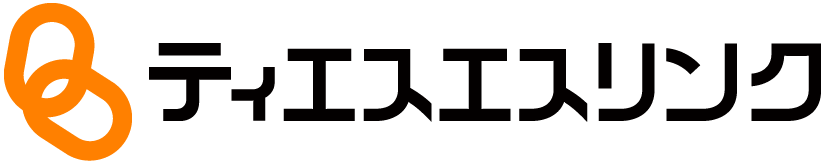FAQ
購入前/ライセンス/インストール
暗号化
暗号化ファイルの利用(復号)
再暗号化
運用や環境によるエラー
|
|
Q) 買う前に試したいのですが。
「セキュアプライム FE」は、最初の起動から30日間は、試用期間として、ライセンスキー登録なしで暗号化機能を含むすべてを無償で使えます。
「セキュアプライム FE」プログラムは、ティエスエスリンク「セキュアプライム FE」ダウンロードから無償でダウンロードしていただけます。
試用期間の30日間を過ぎても続けて使用したい場合は、製品を購入ください。購入先から提供されるライセンスキーを登録することで、継続して「セキュアプライム FE」のすべての機能を利用できます。 |
|
Q) 管理者権限がなくてもインストールできますか?
Windowsでは管理者権限がなくてもインストールできます。Macではインストールに管理者権限が必要です。
|
|
Q) 暗号化しようとすると「暗号化を行うためには、正しいライセンスキーが必要です。取得したライセンスキーはヘルプメニューより登録してください。」が表示されます。
最初に起動してから30日間は試用期間として、ライセンスキーの登録なしで、暗号化機能を含むすべてが使えます。30日間の試用期間を過ぎると、暗号化するためにはライセンスが必要ですので、製品をご購入ください(復号にはライセンスは必要ありません)。購入先から提供されるライセンスキーを登録することで、すべての機能を継続して利用できます。
|
|
Q) サーバー側に「セキュアプライム FE」をインストールし、ターミナルサービスを使って複数クライアントで利用する場合は、利用人数分のライセンスが必要ですか?
サーバー側に「セキュアプライム FE」をインストールして利用する場合は、クライアント数分のライセンスをご購入ください。
※セキュアプライム FEの使用許諾では、1台のPCで1ライセンスのご利用としていますが、ターミナルサービスのようにサーバー側にインストールしたソフトウェアをクライアントで利用する場合は、利用クライアント数分のライセンスをご購入いただければ、通常のクライアント利用と同等で問題ありません。 |
|
Q) ファイルを暗号化するにはどうすればよいでしょうか?
「セキュアプライム FE」を起動し、暗号化したいファイルをドラッグ&ドロップします。「セキュアプライム FE」のプログラムやショートカット、エイリアスなどに、直接ファイルをドラッグ&ドロップしても暗号化できます。
|
|
Q) ファイルを暗号化して配布したいのですが、どうすればよいでしょうか?
自己復号形式(exe)で暗号化して配布する方法と、「セキュアプライム FE」の独自形式(spd)で暗号化して配布する方法があります。 自己復号形式(exe)で暗号化して配布すれば、配布先の環境がWindowsの場合は「セキュアプライム FE」が必要なく、ファイルをダブルクリックするだけで復号されるので手間がありません。 また「セキュアプライム FE」の独自形式(spd)で暗号化して配布する場合も、復号するために「セキュアプライム FE」が必要となります。 復号に必要な「セキュアプライム FE」は、ティエスエスリンク 「セキュアプライム FE」ダウンロードから無償でダウンロードしていただけます。復号で利用する場合、ライセンスは必要ありません。 |
|
Q) ファイルを復号するにはどうすればよいでしょうか?
暗号化ファイルをダブルクリックするか、「セキュアプライム FE」を起動して直接ファイルをドラッグ&ドロップして復号してください。
「セキュアプライム FE」プログラムアイコンやショートカット、エイリアスなどに、暗号化ファイルをドラッグ&ドロップすることもできます。 ※ただし、自己復号型の暗号化ファイル(.exe)はMacに対応していませんので、Mac上でダブルクリックした場合はエラーとなります。 |
|
Q) ファイルを復号したときにタイムスタンプはどうなりますか?
元のファイルのタイムスタンプで復号されます。
|
|
Q) 自己復号形式のexeファイルを復号するにはどうすればよいでしょうか?
Windows上では、暗号化ファイルをダブルクリックして復号します。
Mac上では、暗号化ファイルをダブルクリックしても復号されません。「セキュアプライム FE」にファイルをドラッグ&ドロップして復号します。 |
|
Q) パスワードを忘れてしまって開けません。どうすればよいでしょうか?
パスワードが分からなければ、暗号化ファイルを開くことはできません。
パスワードは解読不可能なため、お客様の責任で忘れないように管理をお願いします。 |
|
Q) 「復号できるユーザーを限定する」でメールアドレスを入れて暗号化したら、開けなくなりました。
暗号化したときに設定したメールアドレスでしか開けません。ユーザーを限定して暗号化したいときには、その暗号化ファイルを利用したい人全員のメールアドレスの入力が必要です。暗号化した人も利用したいのであれば、暗号化した人のメールアドレスも入力してください。
|
|
Q) 復号して編集した後も暗号化された状態のままにしたいのですが、どうすればよいでしょうか?
復号して編集した後、自動的に再暗号化する機能を装備しています。復号時の画面で、画面下部の「再暗号化モードで開く」にチェックを付けて、ファイルを開いてください。
利用したファイルをすべて再暗号化しておきたい場合は、ツールバーの[オプション]メニューで「再暗号化モードをデフォルトにする」にチェックを入れてください。どのファイルも、編集した後は必ず再暗号化されるようになります。 |
|
Q) 社内のセキュリティポリシーとして、自己復号型形式(.exe)ファイルの利用が禁止されています。
自己復号形式(.exe)でなく、以下のようにセキュアプライム独自形式(.spd)で暗号化して運用することができます。
また、拡張子の変更や圧縮などを行い、自己復号形式(.exe)以外の拡張子にすれば利用できる場合は、下記の「Q) 暗号化ファイルをメールに添付して送りましたが、相手先の環境で受信できません。(もしくは受信時に添付ファイルが削除されます)」の対処法【拡張子を変更する】や【圧縮する】の箇所をご参照ください。 |
|
Q) 暗号化ファイルをメールに添付して送りましたが、相手先の環境で受信できません。(もしくは受信時に添付ファイルが削除されます)
添付ファイルの形式によりメール受信できない(もしくはファイル削除される)のは、メールを受け取る環境の問題です。
相手側のシステム管理者に、どのファイル形式であれば受信可能か問い合わせてもらい、そのファイル形式によって、以下のいずれかの対処をお試しください。
|
|
Q) メールに添付された暗号化ファイルを保存して実行しましたが、「指定されたデバイス、パス、またはファイルにアクセスできません。アクセス許可がない可能性があります。」というメッセージが表示され、ファイルを開けません。(Windows)
この現象は、セキュアプライム FE側の設定によるものではなく、メール受信側のWindowsのセキュリティ機能(ウイルスなど危険にさらす可能性の添付ファイルをブロックする)によって、ファイルを開けなくなっています。
対処方法は「ブロックの解除」を行うことでアクセスが可能となります。悪意のあるメールでないことを確認したうえで、自己復号形式ファイルを右クリックして、[プロパティ] をクリックし、[全般] タブで[ブロックの解除] をクリックしてから、ファイルを開いてお試しください。 詳しくは、以下のMicrosoft社サポート情報をご参照ください。 |
|
Q) Outlookで、添付した暗号化ファイルの保存ができません。(Windows)
この現象は、セキュアプライム FE側の設定によるものではなく、Outlook のセキュリティ機能(ウイルスなど危険にさらす可能性の添付ファイルをブロックする)によって、保存ができなくなっています。Outlook で添付ファイルがブロックされた場合、その添付ファイルに対してOutlook で保存、削除、開く、印刷などの操作を行うことができません。
対処方法の詳しくは、以下のMicrosoft社サポート情報をご参照ください。 |
|
Q) Web上で共有している暗号化ファイルをダウンロードして開こうとしましたが開けません。(Windows)
この現象は、セキュアプライム FE側の設定によるものではなく、利用者側のWindowsのセキュリティ機能(信頼されていないサイトからダウンロードした悪意のあるファイルを、ユーザーが誤って実行してしまうことを防止する)によって、ファイルを開けなくなっています。
対処方法は、以下のどちらかを実行することによりアクセスが可能となりますので、悪意のあるファイルでないことを確認したものについて必要に応じてお試しください。
|
|
Q) 復号したテキストファイルを、macOS標準の「テキストエディット」アプリで開こうとすると、「書類”XXXX.txt”を開くことができませんでした。テキストエンコーディング日本語(Mac)には対応していません。」というメッセージが表示され、開けません。(Mac)
このメッセージが表示された場合は、以下の方法で回避することができます。
「テキストエディット」アプリケーションを起動して、メニューから[ファイル]-[開く]をクリックし、「標準のテキストエンコーディング」を開きたいファイルのエンコーディングに合わせ変更してから、ファイルを選択して開いてください。 |