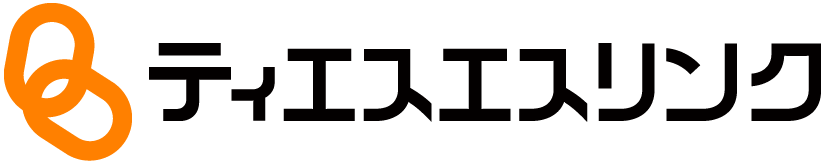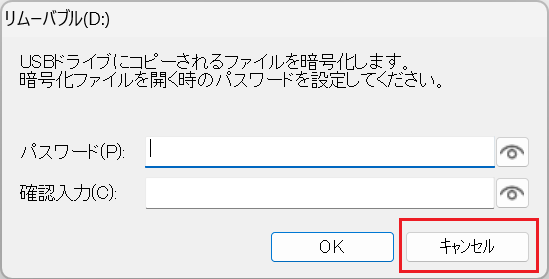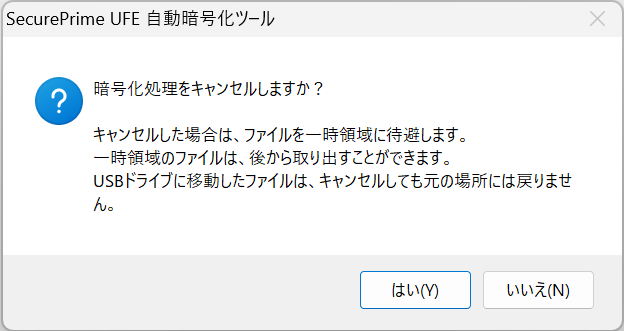こんなときは
タスクトレイメニューについてタスクトレイアイコンを右クリックして表示されるメニューは、以下となります。
|
暗号化中にエラーが発生したときは暗号化中にエラーが発生したときは、暗号化が中断されてエラー情報が表示されます。
暗号化されなかったファイルは、一時フォルダーに残されていますので、必要に応じてファイルを取り出してください。詳しくは「暗号化をキャンセルしたときは」をご覧ください。 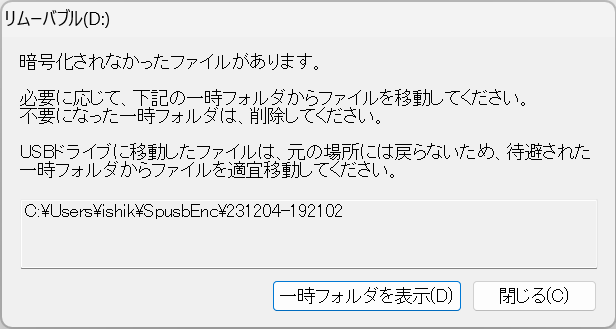 |
暗号化時に同名ファイルがあるときはデバイスにファイルがコピー・移動された時に、デバイス内に同名ファイルがあるときは、上書き保存の確認をします。
上書きをキャンセルした場合は、暗号化が中断されます。暗号化されなかったファイルは一時フォルダーに残されていますので、必要に応じてファイルを取り出してください。詳しくは「暗号化をキャンセルしたときは」をご覧ください。 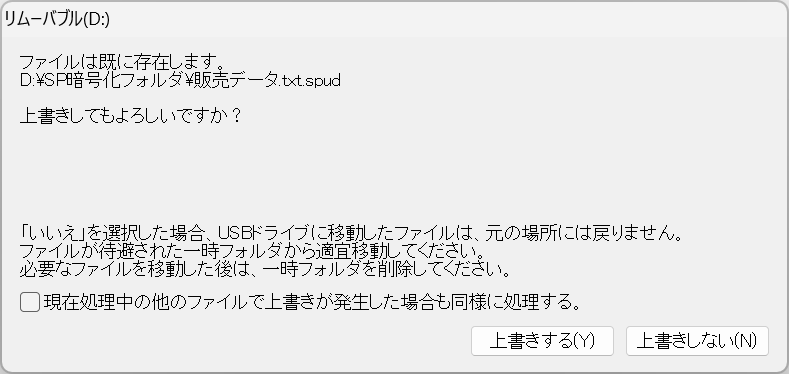 |
暗号化をキャンセルしたときは暗号化がキャンセルされた時は、暗号化されなかったファイルが一時フォルダーに残されていますので、必要に応じてファイルを取り出してください。
※特にUSBドライブへのファイル移動をキャンセルした場合、ファイルは移動前の場所には戻りません。一時フォルダーから取り出してください。
パスワード設定ダイアログから、暗号化をキャンセルできます。 キャンセルの確認画面が表示されます。 キャンセルが処理され、結果が表示されます。 [一時フォルダを表示]をクリックすると、一時フォルダーが開きます。 |
一時フォルダーについて暗号化処理中は、USBデバイスにコピー/移動されたファイルを一時フォルダーに待避しています。暗号化のキャンセルやエラー時には、ここからファイルを取り出すことができます。
正しく暗号化が行われると、一時フォルダーは削除されます。
|
一時フォルダーを変更したいときは暗号化処理に自動的に作成される一時フォルダーは、設定ファイルを作成することで、暗号化時の一時領域のパスを変更することができます。
※一時フォルダー変更が反映されるのは、次回のWindows起動時またはログイン時です。
※指定したパスにフォルダーが存在しない場合は、自動的に作成されます。
※指定したフォルダーが作成できない場合や、フォルダー内への書き込みができない場合は、標準の一時領域(ユーザーフォルダー)に設定されます。
|
USBメモリーを取り外すときは暗号化処理が終了していることを確認の上、タスクトレイの「ハードウェアの安全な取り外し」を実行して取り外します。
※物理的にデバイスの取り出しができない場合(ISOイメージをマウントしたようなケース)は、タスクトレイの[SecurePrime UFE 自動暗号化ツール]アイコン上で右クリックして表示されるメニューから[ドライブの取り出し]を実行します。
ただし、暗号化処理が終了していない場合、またデバイス内のファイルを使用している場合などは、[ドライブの取り出し]を実行しても適用されません。 エクスプローラーでデバイスの内容が表示されているだけで使用中と認識される場合などには、先にファイルやエクスプローラーの終了が必要です。 |
アプリケーションから直接USBメモリーに保存したときはMicrosoft WordやMicrosoft Excelなどのアプリケーションで文書を作成し、直接USBメモリー(または[SP暗号化フォルダ])に保存すると、暗号化処理が実行されますが、ファイルはMicrosoft WordやMicrosoft Excelにロックされているため暗号化ができません。
暗号化処理状況を示すダイアログが表示されたままになり、アプリケーションを終了するまで暗号化できません。 アプリケーションによっては暗号化できない場合がありますので、アプリケーションから直接USBメモリー(または[SP暗号化フォルダ])に直接保存せずに、別の場所に保存してからエクスプローラー等でコピーしてください。 |