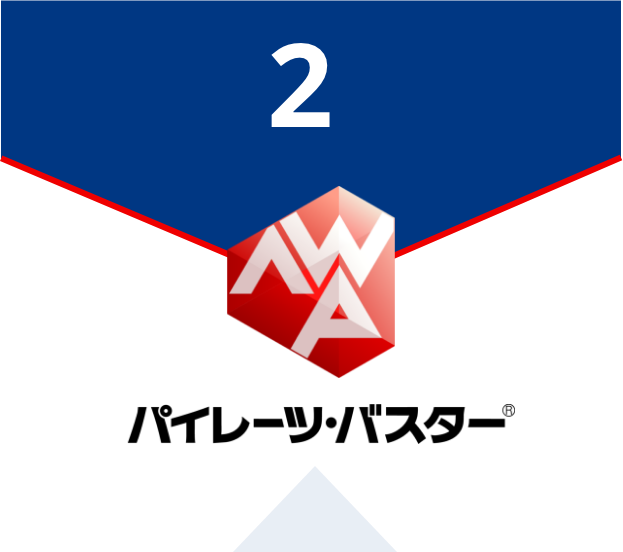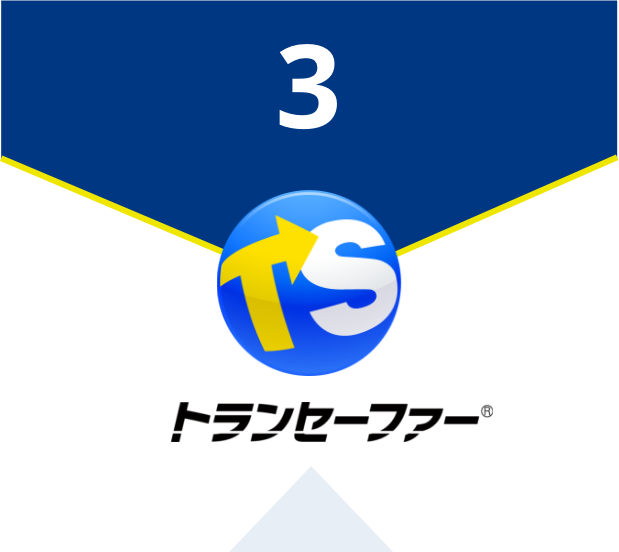パソコンやスマートフォンでの画面コピー(スクリーンショット)は、情報共有や保存に欠かせない便利な機能です。この記事では、Windows、Mac、iPhone、Androidそれぞれでの画面コピーの具体的な方法を説明します。ショートカットキーを使った簡単な操作方法や、範囲指定、スクロール画面のキャプチャまで、幅広いニーズに対応した内容を網羅しています。基本から応用まで、画面コピーのやり方を知りたい方に最適なガイドです。
目次
- 急ぎの方に!デバイス別ショートカットまとめ
- 画面コピーのやり方と便利なショートカット
- 「一部だけ」範囲指定して画面コピーするやり方
- 画面コピーできない原因と解決方法
- 画面コピーを禁止する方法
- 貴社を情報漏洩から守るTSS LINKの各製品
- まとめ
企業の情報漏洩対策は、「コプリガード」
▼ コピー禁止、メール添付禁止など、あらゆる機能を網羅
▼ サーバー不要で、すぐに導入できる
▼ しかもユーザーの利便性を妨げません
【注記】Windowsのバージョンで変わる画面コピーの動作
本文中で特にバージョンの注記がない場合、Windowsの動作環境は、2024年8月30日現在最新のWindows 11 version 23H2をベースとしています。
ただし、Windows10やリリース当時のWindows11では、以下のように画面コピーの標準アプリやショートカットキーの動作が異なることに注意が必要です。
・Windows10の画面コピー標準アプリは「切り取り&コピー」
・Windows11の画面コピー標準アプリは「Snipping Tool」
・2023年11月1日に公開されたWindows Update「23H2」から[Print Screen]キーの動作が変わり、全画面コピーではなく「Snipping Tool」が起動するようになりました。
急ぎの方に!デバイス別ショートカットまとめ
画面コピー(スクリーンショット)のやり方を忘れてしまったので、ショートカットだけ知りたいという方向けに、パソコンのWindowsとMac、スマホのiPhoneとAndroidそれぞれのショートカットだけまとめました。
Windowsパソコンの画面コピー用ショートカット
| 画面コピーアプリ「Snipping Tool」を起動 (切り取りモードで開く) | [PrintScreen] もしくは [Windows] + [Shift] + [S] |
※Windows11 Version 23H2以降で有効。それ以前のWindows11のバージョンでは全画面コピーされます。
Macパソコンの画面コピー用ショートカット
| 全画面をコピー | [Command] + [Shift] + [3] |
| 選択範囲をコピー | [Command] + [Shift] + [4] |
| スクリーンショットツールを起動 | [Command] + [Shift] + [5] |
スマホ(iPhoneとAndroid)の画面コピー用ショートカット
スマホには物理的なキーボードがないため、スクリーンショットを取るにはサイドボタンと音量ボタンなどの物理ボタンを同時押しするなどの操作をおこないます。
| 全画面をコピー(iPhone) | サイドボタン + 音量上ボタン |
| 画面をコピー(Android) | 電源ボタン + 音量下ボタン |
本記事では、パソコン(Windows)での画面コピーの方法について、主に説明していきます。
画面コピーのやり方と便利なショートカット
画面コピー(スクリーンショット)は、パソコンやスマホでの情報共有や保存に非常に便利な機能です。
この記事ではパソコンのWindowsとMac、スマホのiPhoneとAndroidそれぞれの画面コピーの方法と便利なショートカットを紹介します。
Windowsの画面コピー(スクリーンショット)方法
Windowsパソコンでの画面コピー(スクリーンショット)のやり方は、Windows標準アプリの「Snipping Tool」がメインとなります。ここからは、Windows11の実際の画面も交えながら、それぞれの操作方法を見ていきましょう。
※本記事の画面や手順は、Windows 11 version 23H2で説明しています。バージョンによって、画面メニューや手順などは異なりますので、お使いの環境で読み替えてご利用ください。
Windows標準アプリの「Snipping Tool」を使う方法
Windows標準アプリの「Snipping Tool」を使用すると、画面の一部や特定のウィンドウをキャプチャできます。キャプチャ後、簡単な編集が可能です。
手順 (1) 「Snipping Tool」アプリを開く
(2) 「新規作成」をクリックし、キャプチャ範囲を選択する
(3) キャプチャ後、編集して保存する
- 「Snipping Tool」アプリを開く
「Snipping Tool」アプリを開くには、スタートメニューの[すべてのアプリ]をクリックし、一覧から「Snipping Tool」を選択します。※ほかにキーボードの[Printscreen]で起動する方法があります。
キーひとつを押すだけで起動するので、[Printscreen]キーを覚えると便利です。
- 「Snipping Tool」で[切り取りモード]を選択し、画面コピーを[新規]作成する
メニューで画面コピーの[切り取りモード]を「四角形」「ウィンドウ」「全画面表示」「フリーフォーム」から選べ、[遅延切り取り]で何秒後に画面コピーするかを指定できます。
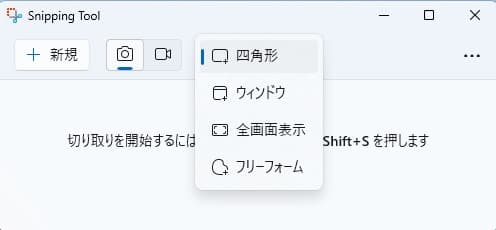
- キャプチャ後、編集して保存する
画面がコピーされると、そのまま「Snipping Tool」の画像編集画面が表示されるので、画面下部のメニューを利用して簡単な編集後、任意の場所に保存します。
なお、「Snipping Tool」でコピーした画面は、自動的に「スクリーンショット」フォルダに保存されます。エクスプローラーを起動して「ピクチャ」→「スクリーンショット」フォルダを探してください。
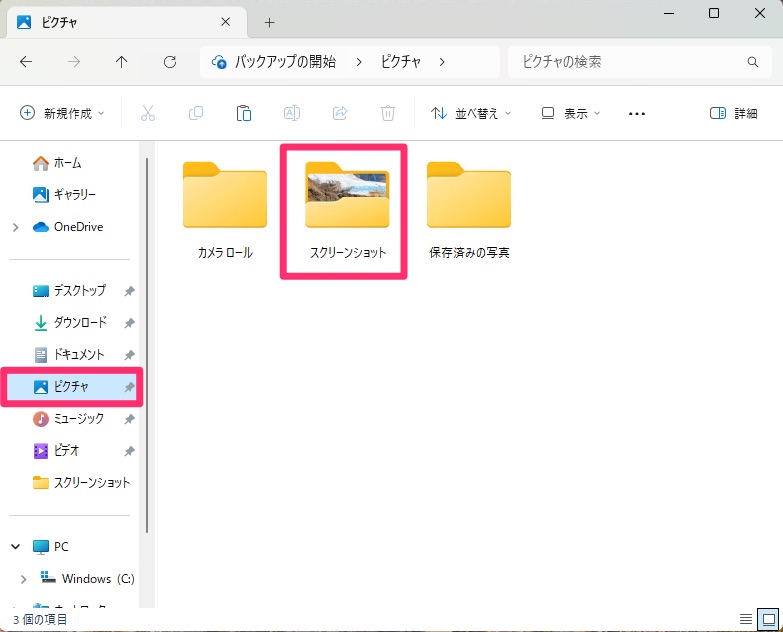
PrintScreen もしくは Windowsキー+Shift+S
以前のパソコンでは画面の切り取りコピー操作を表すショートカットキーでしたが、Windows11 Ver 23H2以降は、「Snipping Tool」が起動する動作になっています。ただし、同じ「Snipping Tool」でも、スタートメニューの「アプリ」から起動した場合と少し操作が異なります。
PrintScreen もしくは Windowsキー+Shift+S のショートカットを押すと、「Snipping Tool」が「切り取りモード」で開きます。以下の画面が表示され、マウスで画面の一部を選択してキャプチャできます。キャプチャした内容はクリップボードに保存されるので、「ペイント」や「Word」などに貼り付けて編集・保存が可能です。
キャプチャ完了の通知が画面の右下に表示されるので、そこから「Snipping Tool」のキャプチャ画像編集画面を開くことも可能です。
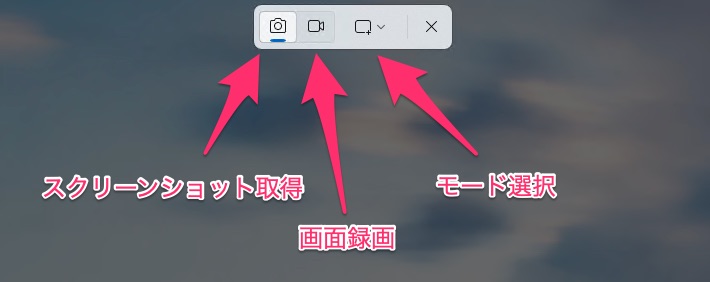
Windows10の場合、Windowsキー+Sift+Sで「切り取り&スケッチ」アプリが起動する
Windows10の場合、Windowsキー+Sift+Sを同時押し、あるいはスタートメニューの検索欄で「切り取り」と入力すると、「切り取り&スケッチ」アプリが起動します。
この挙動の違いは、Windows10ではスクリーンショットの標準アプリが「切り取り&スケッチ」だったものが、Windows11から「Snipping Tool」に変わったためです。なお、Windows11では「切り取り&スケッチ」アプリはなくなっています。
「切り取り&スケッチ」での画面操作は以下の通りで、画面録画には対応していませんが、「Snipping Tool」同様のスクリーンショット操作がおこなえます。
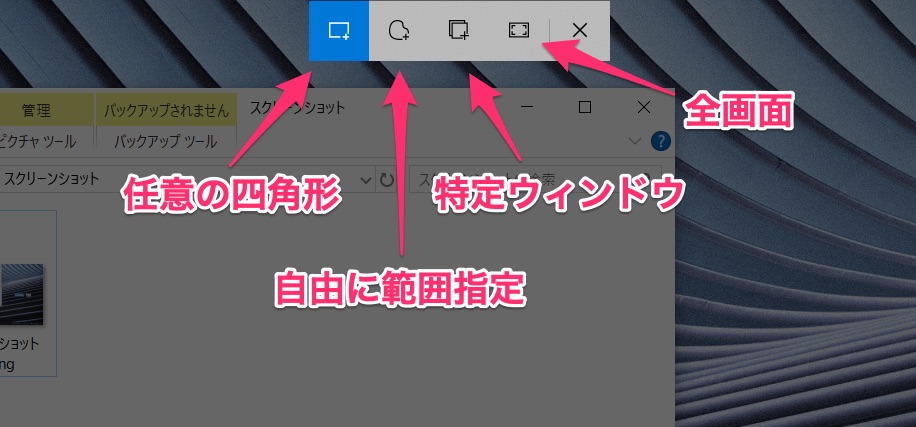
Macの画面コピー(スクリーンショット)方法
Command+Shift+3
画面全体のスクリーンショットをデスクトップに保存します。
手順 (1) Command+Shift+3を同時に押す
(2) 画面全体のスクリーンショットがデスクトップに保存される
Command+Shift+4
画面の一部を選択してスクリーンショットを撮り、デスクトップに保存します。
手順 (1) Command+Shift+4を同時に押す
(2) マウスでキャプチャ範囲を選択する
(3) 選択した範囲のスクリーンショットがデスクトップに保存される
Command+Shift+5
スクリーンショットツールを開き、全画面、ウィンドウ、範囲選択のスクリーンショットが撮れます。また、画面録画も可能です。
手順 (1) Command+Shift+5を同時に押す
(2) ツールバーが表示され、キャプチャ方法を選択する
(3) キャプチャ後、デスクトップに保存される
スマホ(iPhoneとAndroid)の画面コピー(スクリーンショット)方法
iPhoneの画面コピー(スクリーンショット)方法
サイドボタンと音量上ボタンを同時に押すとスクリーンショットが撮れます。スクリーンショットはフォトアプリに保存されます。
手順 (1) サイドボタンと音量上ボタンを同時に押す
(2) スクリーンショットがフォトアプリに保存される
Androidの画面コピー(スクリーンショット)方法
電源ボタンと音量下ボタンを同時に押すとスクリーンショットが撮れます。スクリーンショットはギャラリーアプリに保存されます。
手順 (1) 電源ボタンと音量下ボタンを同時に押す
(2) スクリーンショットがフォトアプリに保存される
「一部だけ」範囲指定して画面コピーするやり方
画面コピー(スクリーンショット)する際に、特定の部分だけをキャプチャしたい場合があります。特定のウィンドウや選択範囲だけをキャプチャすると、必要な情報だけを効率的に保存・共有できます。
パソコンのWindowsとMac、スマホのiPhoneとAndroidそれぞれで一部だけを範囲指定して画面コピーする方法を解説します。
「一部だけ」範囲指定して画面コピーするやり方
Windowsの範囲指定画面コピー(スクリーンショット)方法
「Snipping Tool」を使用する方法
Snipping Toolは、Windowsに標準搭載されている画面キャプチャツールです。簡単に特定の範囲を選択して画面コピーを撮れます。
具体的な操作方法は「 Windows標準アプリの「Snipping Tool」を使う方法 」の項目をご覧ください。
Windowsキー+Shift+Sを使用する方法
このショートカットを使うと、画面の一部を選択してスクリーンショットを撮ることができます。選択した部分はクリップボードにコピーされます。
具体的な操作方法は、「 Windowsキー+Shift+S 」 の項目をご覧ください。
Macの範囲指定画面コピー(スクリーンショット)方法
Command+Shift+4を使用する方法
Macでは、Command+Shift+4を使用して画面の一部を選択し、スクリーンショットを撮ることができます。
スマートフォン(iPhoneとAndroid)の範囲指定画面コピー(スクリーンショット)方法
iPhoneやAndroidでは、スクリーンショットを撮った後、編集モードで特定の部分を切り取ることができます。
画面コピーできない原因と解決方法
画面コピー(スクリーンショット)がうまくいかないときには、さまざまな原因が考えられます。この記事では、一般的な問題とその解決方法を解説します。これにより、迅速に問題を特定し、適切な対策を講じることができます。
スクリーンショットがとれない/範囲指定ができない場合
スクリーンショットがうまく撮れない場合や範囲指定ができない場合、ショートカットキーの使用方法やツールの設定に問題があることが多いようです。
解決方法
● ショートカットを再確認する
・ Windows: Print ScreenキーやWindowsキー+Shift+Sを使用する。
・ Mac: Command+Shift+4を使用する。
● ツールを活用する
・ Windows: 「Snipping Tool」アプリや「切り取り&スケッチ」アプリを使用してみる。
・ Mac: スクリーンショットツールを使用して、範囲指定やウィンドウをキャプチャする。
スクロール画面のコピーができない場合
主にブラウザの画面コピーで課題になるのが、スクロール画面全体のコピー方法です。いろいろな方法がありますが、Chromeであれば「Awesome Screenshot」など、サードパーティ製の拡張機能を利用する方法もあります。
スクリーンショットが保存されない場合
スクリーンショットが保存されない場合、保存先の設定が間違っていることや、保存に関する設定が正しくないことが原因であることが多いようです。
例えば「名前をつけて保存」の選択肢を選ぶことで、保存先のフォルダを選び直すことが可能です。
セキュリティで画面コピーが禁止されている場合
一部の企業やサービスでは、セキュリティ対策として画面コピーを禁止していることがあります。これは機密情報の漏洩を防ぐための措置です。しかし、技術的な知識があれば、対策によっては比較的簡単に回避方法があるのが実情です。
【重要】画面コピーによる情報漏洩のリスクと対策
利用者の立場では便利な画面コピーですが、情報提供側に立った場合、情報漏洩のリスクを伴うことにきづくでしょう。
守るべき機密は個人情報だけではないことにも、注意が必要です。営業情報や技術情報が競合に渡るリスクを考えれば、形だけではない実効性のある対策が必要です。
例えば、転職する従業員が情報を持ち出すなら、画面コピー以外に印刷、USBメモリやメール添付、クラウドストレージへのアップロードなど、さまざまな手段が考えられます。
画面コピーを禁止する方法
画面コピー(スクリーンショット)は、情報共有に便利な機能ですが、機密情報の漏洩リスクを伴います。特に企業や組織では、画面コピーを禁止することで情報漏洩を防ぐことが重要です。ここでは一般論として、さまざまな画面コピー禁止方法について解説します。
ソフトウェアによる制御
専用のセキュリティソフトを導入し、画面コピー機能を制御・監視します。これにより、特定のアプリケーションや画面でのスクリーンショットを禁止できます。
グループポリシーの設定
Windowsのグループポリシーを使用して、企業内のPCに対して、Print Screenキーを無効化したり、「Snipping Tool(切り取り & スケッチ)」アプリを無効化するなどの方法で、一定の対策が可能です。
ただし、グループポリシーでは、サードパーティを含むすべてのアプリのスクリーンショット操作を禁止することは難しいことに注意が必要です。
物理的なセキュリティ
画面コピーが必要な環境で物理的な対策を講じることも重要です。例えば、監視カメラの設置や、機密情報が表示されるエリアへのアクセス制限などです。
なお、情報漏洩のリスクは画面コピーだけではありません。たとえば、データ持ち出しの5大経路として以下が挙げられます。本格的に情報漏洩対策をしたいなら、画面コピー以外の対策も一通り必要です。
(1) 複合機によるハードコピーなどの印刷物
(2) USBメモリ、HDD、CD-ROMなどの可搬記録媒体
(3) 電子メール本文への記載及びファイル添付
(4) オンラインストレージサービス
(5) スマホやノートPCなどのモバイルデバイス
貴社を情報漏洩から守るTSS LINK製品
情報漏洩が許されない高度な個人情報や営業機密、技術情報を扱う組織では、データ持ち出しの5大経路それぞれに継続的かつ有効な対策が必要です。経営者あるいは情報漏洩対策担当の部署の立場に立ってみると、様々な情報漏洩のリスクを考慮した上で、効果的で実効性のある対策が求められます。
TSS LINKでは、情報漏洩リスクを包括的にカバーし、企業のセキュリティを強化する、以下のツールを提供しています。
- 1 ファイルのあらゆる漏洩ルートを遮断可能な「コプリガード」
- 2 Webシステムからのダウンロード禁止する「パイレーツバスターAWP」
- 3 ファイル暗号化で安全に外部と共有できる「トランセーファーBASIC」
ツールの導入で特に見落としがちなのは、セキュリティを厳しくすると不便になり業務効率が落ちる点です。TSS LINK製品は、部門・役職・PC単位での利用可否、組織変更時にも柔軟に対応、利用端末の限定や閲覧の期間指定などが可能で、管理コストを抑えつつ、業務効率も配慮した運用を実現します。
まとめ
画面コピー(スクリーンショット)は、情報共有や保存に役立つ便利な機能です。この記事では、パソコンのWindowsとMac、スマホのiPhoneとAndroidそれぞれの画面コピーの方法や、特定の範囲を選択してコピーする方法、さらにはうまくいかない場合の対処法についてくわしく解説しました。
一方で、画面コピーはその利便性ゆえに、機密情報の漏洩リスクも伴います。特に高度な個人情報や機密情報を扱う組織では、画面コピーだけでなく、印刷、USBメモリ、メール添付、クラウドストレージなど、さまざまな経路からの情報漏洩を防ぐための包括的なセキュリティ対策が求められます。
TSS LINKの製品は、こうした多様な情報漏洩リスクに対応し、組織の情報セキュリティを強化するための包括的なソリューションを提供しています。これにより、管理コストを抑えながらも、業務効率を考慮した運用が可能となり、実効性のある情報漏洩対策が実現できます。
自社のセキュリティ対策を見直し、必要な対策を講じることで、情報漏洩のリスクを最小限に抑え、安心して業務に集中できる環境を整えましょう。

企業と個人のための「情報漏洩対策ソフト」:基礎から高度な選択まで
「情報漏洩対策ソフト」は、多様なニーズに対応しています。ファイルの持ち出し制限、USB管理、ファイル交換ソフトの制限など、基本的な機能から高度なセキュリティ要件まで、限られた予算内で、最適なソフトの選定方法と、導入の流れをこの記事で解説します。